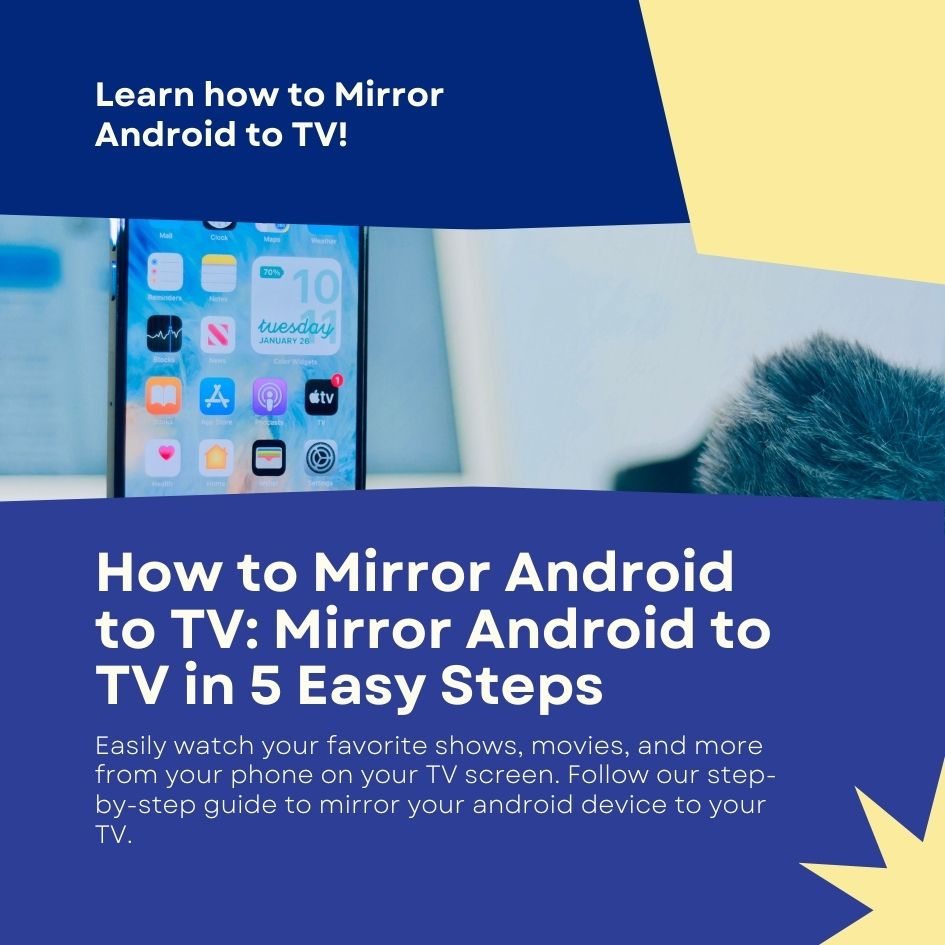
In the modern digital world, there is a rising need for projecting one’s Android device onto a television. It becomes more and more popular to share a photo, project a video, or show something on the screen that is larger than life. My guide will give you the steps for how to use the various tools and methods at your disposal for screen mirroring. Rule number one is this: If you’re using a device in the Google family, you’ll likely have a Chromecast function available or an app for a similar product. This is the easiest method, and you can do it from pretty much any Google environment, i.e., photo, video, or gaming app…
Many modern Android devices and smart televisions come with built-in screen mirroring functions. This feature is not exclusive to any one brand, as many smart TVs from manufacturers like Samsung, LG, and Sony are equipped with it. And smart TVs are not the only options, as many modern television sets incorporate this functionality. And because of this, external devices like Chromecast have become less of a necessity unless a smart TV is not available. So let’s dive into how to mirror an Android device onto a television set step by step. But first, it’s essential to check that the TV supports the feature because not every flat panel does.
If your television does not have screen mirroring, you can use a Google Chromecast device. Chromecast lets you send content from your Android device to your TV wirelessly. Attach the Chromecast device to an HDMI port on your TV and power it on. Obtain the Google Home app from the Google Play Store on your Android device. Follow the app’s directions to set up your Chromecast and connect it to the same Wi-Fi network that your Android device is using. Open the Google Home app. Then tap on the name of the Chromecast device that you’ve just set up. Tap on “Cast my screen.” Confirm by tapping “Cast screen.” Your TV will now display whatever’s on your Android device.
If you prefer to use a wired connection, an HDMI cable should work just fine. This can be especially useful for devices that are unable to wirelessly mirror. You may need an HDMI adapter to use this with your Android device, depending on the model of your device. Connect the adapter to your Android device and connect one end of the HDMI cable to the adapter. Connect the other end of the HDMI cable to an available HDMI port on your TV. Turn on the TV and use your TV remote to select the appropriate HDMI input. You should now see your Android screen mirrored on the TV.
If the above methods do not work for you, there are several third-party applications that can help you with screen mirroring. AllCast is an application that allows you to stream photos, music, and videos to your TV. AirScreen is an application that supports multiple protocols, including Miracast and AirPlay. ApowerMirror is another application that offers both mirroring and screen recording features. These can all be used on Android devices and can be obtained from the Google Play Store. App instructions ensure proper setup and usage, and they detail how to connect to your TV as well.
To project your Android device screen onto a television can really supercharge any interactive experience you have with the media you enjoy, or you might use it if you are entertaining company. There are many ways to do this, including using native features, Chromecast, an HDMI direct connection, or a variety of third-party applications. But we will illustrate the easiest way to accomplish it, using the minimal equipment you need to take your Android screen to TV.

